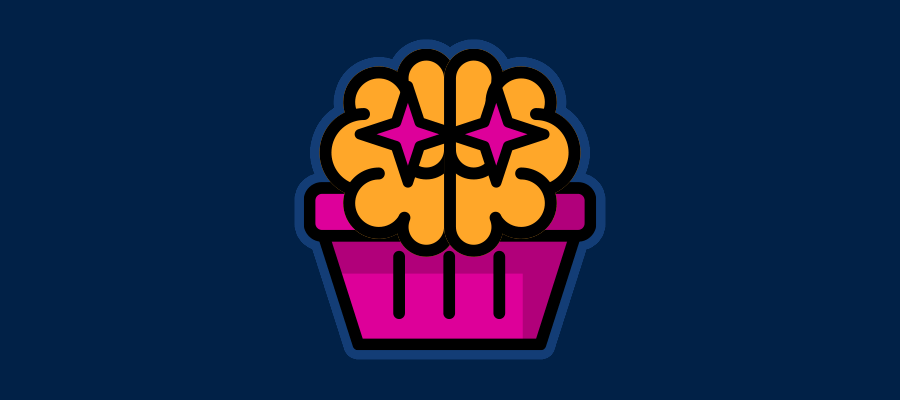Increase Average Cart value by offering flexible Bundles or Cross Selling products across your entire store based on flexible and powerful criteria to allow Bundles and cross sells to be built dynamically or for full control you can specify and craft your own bundles and cross sells for highly focused targeting.
Installation
The installation procedure is very much similar to most other Prestashop modules. No core changes required therefore installation is straight forward, be sure to follow the instructions below to ensure a successful installation.
- Upload the module folder to your stores
{root}/modulesfolder - Once uploaded, login to your Prestashop Back Office and head over to the Modules section
- Search for the module and click Install
- After a successful installation, the module configuration screen is presented to you. More details on this in the next section.
Configuration
Open the module configuration and you will be presented with the first screen which lists existing smart bundle groups.

Bundles and Cross Sells
The module allows you to create either Bundles or Cross Sells, it’s important to understand the difference between the two as they both serve a different purpose.
Bundles
Bundles present two or more products which the customer can purchase together with one click. Additional options can be applied to bundles
for flexibility, such as allowing the customer to select which products to purchase in a bundle and offering bundle discounts.
Cross Sells
As the name suggest, Cross Sells display a list of products which can be purchased individually.
Smart Bundle Groups
A smart bundle group can be thought of as a Slot in the store front where you can display one or more Bundles and / or Cross Sells.
A slot is allocated to specific pages on the front end and specific locations which determine exactly where the group will be displayed. For example you may wish to display bundles in the Cart Page just below the cart.
Once you have have created a group the next step is to create a bundle or bundles for the group. When a Bundle Group contains more than one bundle or cross sell, the module will automatically organise them into tabs.
By creating multiple groups for the same location in your store front you can display multiple groups each with multiple bundles / cross sells.
Let us get started, click the New Smart Bundle Group button located at the top right of the page This will display the New Smart Bundle Group form as displayed below
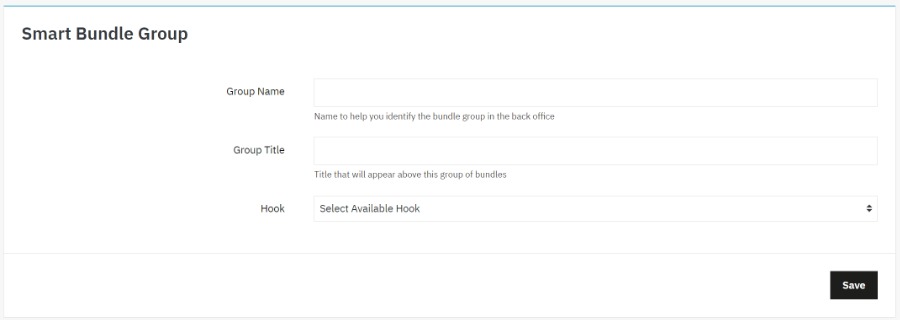
Group Name
This is to help you identify the Group Name. Ideally you should identify where the group appears. For example “Product Footer Group 1”
Group Title
The title of the group as it will be displayed on your store front. For example “Similar Items” or “Bundle Deals”
Hook
The module allows you to select the page and hook where the bundle should appear. This is a comprehensive list of locations to help you maximise the potential of up-sell items in your store.
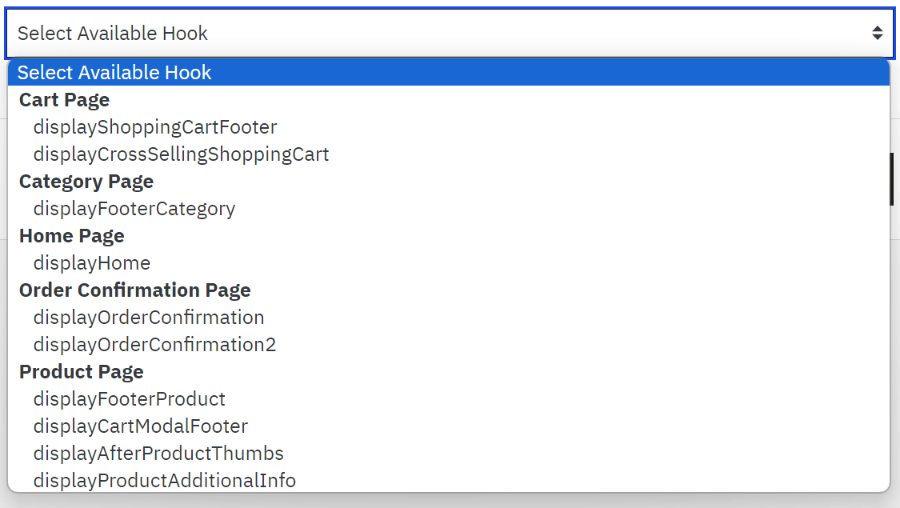
After entering the required information, click save to create your new bundle group.
Creating Bundles and Cross Sells
Now that you have created your first Bundle group we can start creating bundles and / or cross sells to be displayed within the group. Start by editing the new bundle you have just created and then click the Add a Smart Bundle button.
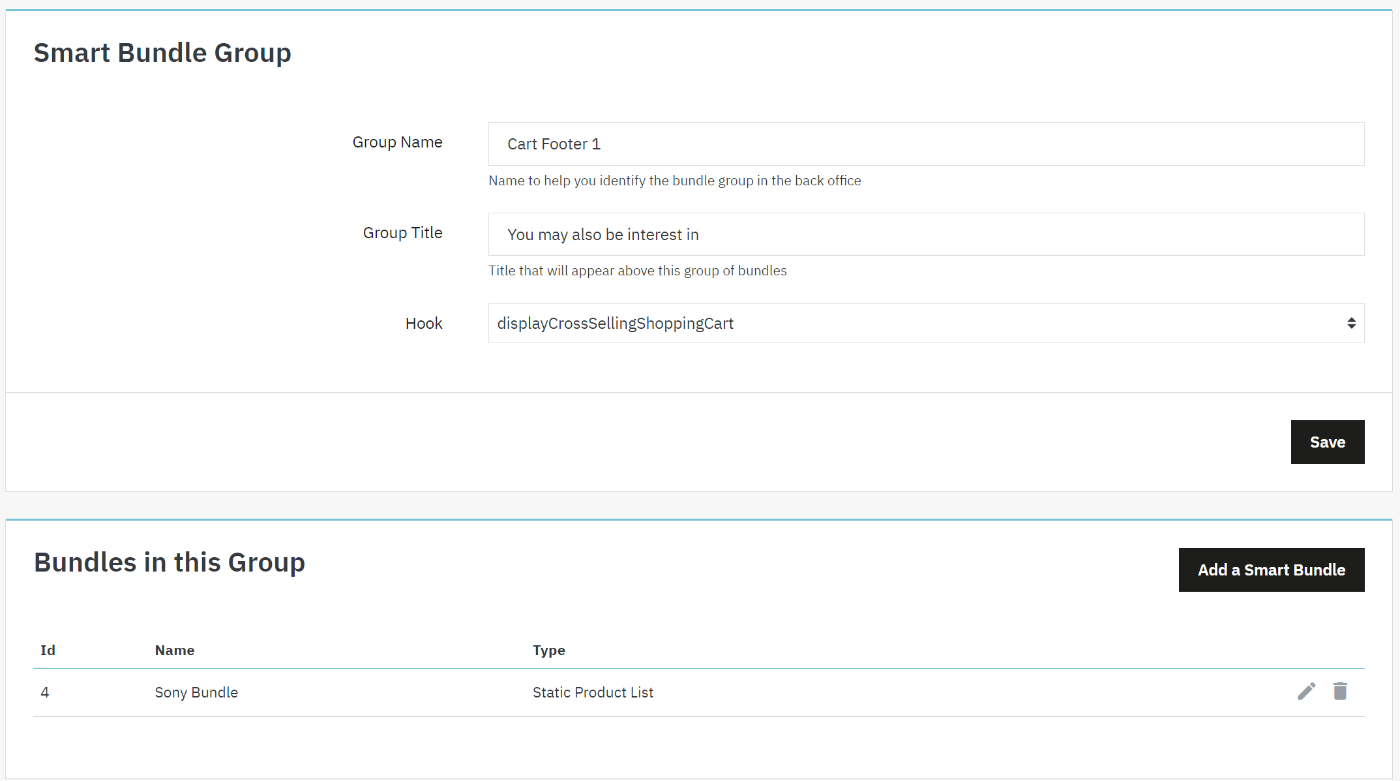
This should display the following popup form
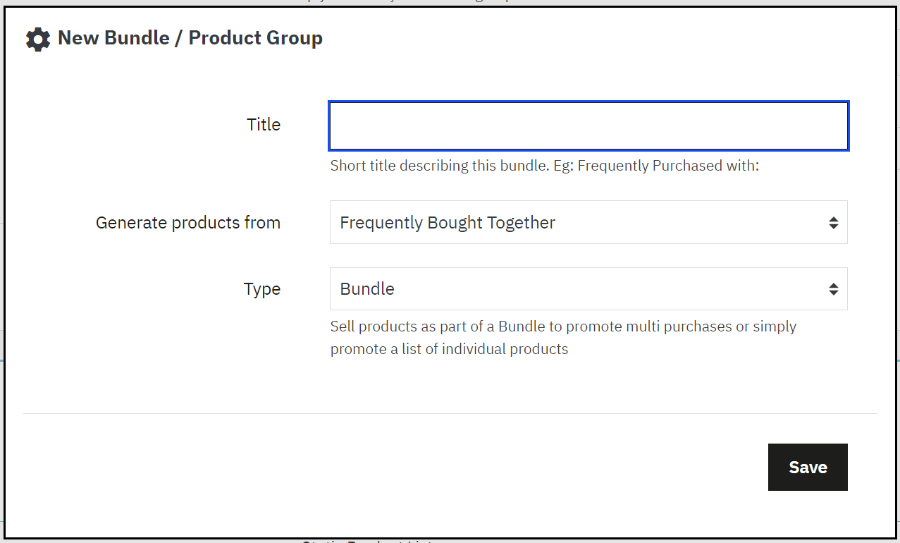
Title
The title for the bundle or cross sell group, for example Starter Bundle.
Generate Products From
This allows you to choose the source from which the products in the bundle or cross sell will be generated from. There are several options
available, lets take a look at each one:
- Frequently Bought Together. This list is based on the product being viewed by the customer at the time, for example, the Product Detail page. In cases where more than one product is displayed on the customer screen (such as the Cart), the module will use which ever product has a product available for display. Choosing this option will display products which are most often purchased with the item(s) being viewed.
- Same Category. Displays products that are in the same category as the product(s) being viewed. This is great for Cross Selling as it allows you to display similar items.
- Static Product List. This allows you to define a specific set of products from your store to be displayed in the bundle or cross sell.
- Category / Supplier. Choose to display a list of products from a specific category or supplier that you specify. You may choose multiple Categories / Suppliers.
- Best Sellers. You can choose to display Best Sellers from your entire store, specific categories / suppliers or the same category as the product(s) being viewed by the customer.
- Discounted Products. Display discounted products from your entire store, specific categories / suppliers or the same category as the product(s) being viewed by the customer.
Once you’ve submitted the above form, a second form with more options is displayed. This form can vary depending on the the source of
products you selected in the previous form. Below is a typical form you may see.
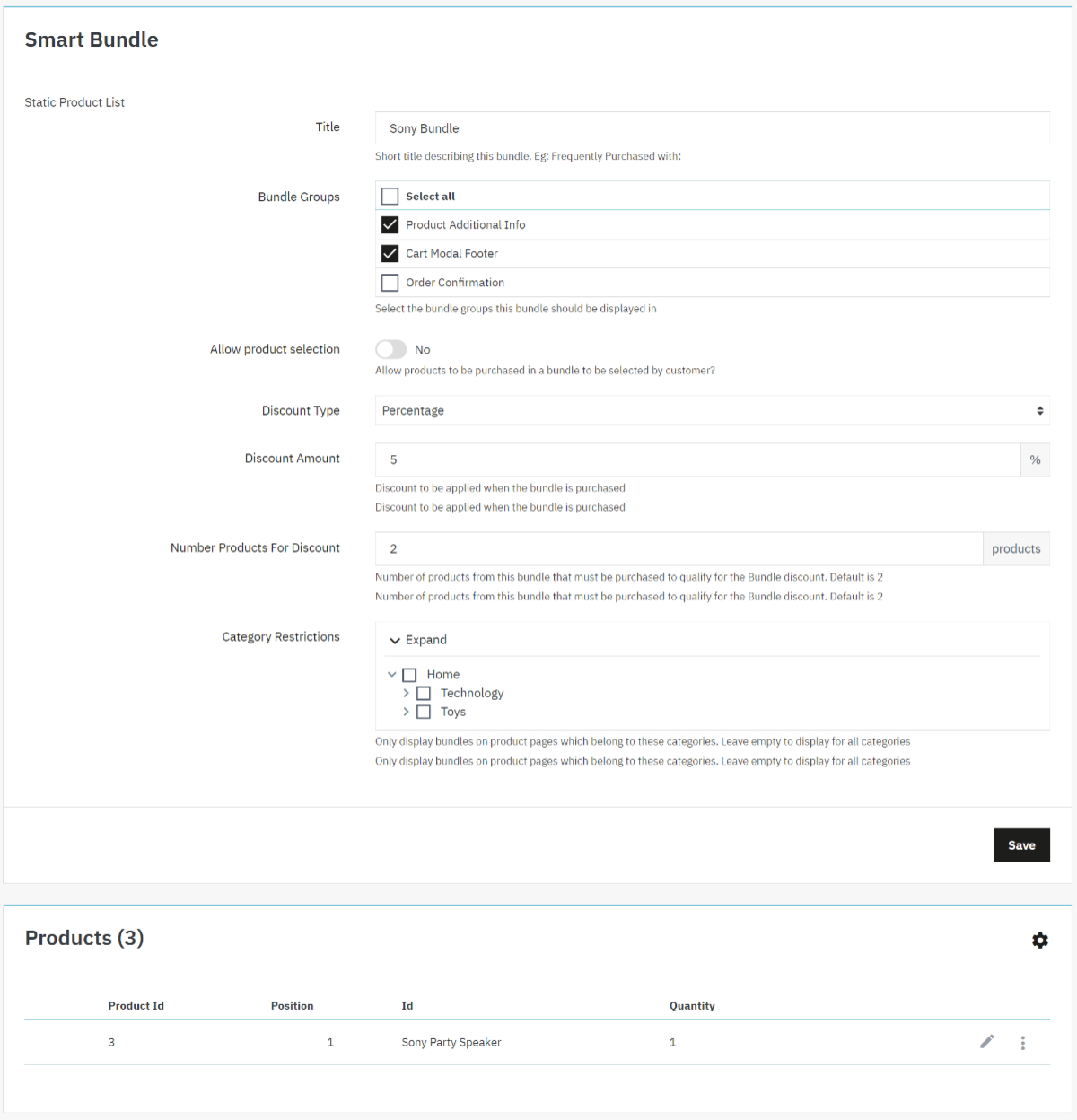
Lets take a look at all the form options available.
Title
The title which will be displayed above the bundle in the store front. Where multiple bundles / cross sells are present in a group, the title will be
displayed in the corresponding tab for the bundle.
Bundle Groups
Select where this bundle should appear by selecting the appropriate bundle groups. You may select more than one group if the bundle should
appear in more than one location in your store.
Number of Products
The maximum number of products that should be displayed in this bundle or cross selling products
Allow Product Selection
When enabled the customer will be able to select which products from a bundle they want to purchase as a bundle.
Discount Type and Discount Amount
If you wish to offer a discount when items are purchased as part of a bundle you can enter discount information into these two fields.
Number Products for Discount
When offering discount for bundles, you can define a minimum number of products that must be purchased as part of the bundle for the
discount to be active.
Source
For bundles and cross sells, depending on which rule is used to generate products you can choose to limit the products displayed to a specific
categories and suppliers. Alternatively, the module can determine which category to limit the products displayed based on the product(s) being
viewed by the customer.
For example, you may wish to display Discounted items on the product page and cart page, but only items which are in the same category as the
item the customer is viewing or has in their cart.
Category Restrictions
You can choose to display this bundle only for products categories you select here. This will be applied to any page where the module can
determine the category for the product being viewed, such as Category Pages, Product Detail pages, Cart Pages and Order Confirmation page.
Static Product List
When creating a bundle which displays from the Static Product List rule, you will be presented with the following additional UX on the edit bundle page:
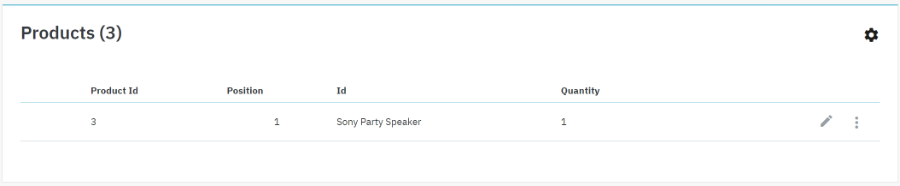
You can click the cog icon to add new a product to the list. You can also delete, edit or rearrange existing products in the list above.
Creating Bundles for specific products in your store
The module also allows you to create highly relevant and targeted bundles or cross sells for specific products in your store.
Under the modules tab you’ll find this module displayed as follows
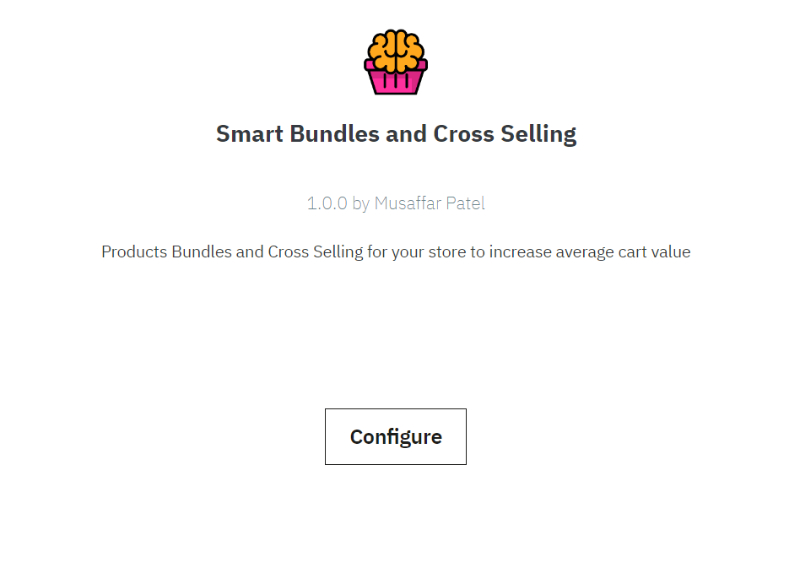
Click the Configure button and then the Add a bundle cross / sell bundle. This will take you through the process of creating a new bundle as
described previously.
You should now have a good idea on what Bundle Groups are and how to create and display different types of bundles and cross sells across your
store.
Front End
Once you’ve started creating bundles, you can begin to take full advantage of the flexibility of the module to display relevant and targeting
bundles across your store and specifically, in the crucial areas of the purchase funnel to up-sell products and increase your average cart value.
The module makes it possible to create and display a multitude of different types of bundles and cross sells across your store. To help you get
started we’ve put together some ideas for you below using fictional products and scenarios along with a quick guide on how to set up these
examples.
Example 1
You sell Sony Smartphones and on all Sony Smart Phone product pages you want to allow the customer to purchase a bundle which includes the
Sony Smart Phone and a Sony Party Speaker. If the customer purchases both items as a bundle they receive a 5% discount.
You wish to display this bundle on the Product Page near the Add to cart button.
Additionally, if the customer adds any Sony smartphone to the cart (not as part of the bundle) then display the bundle offer in the cart popup and
also in the cart page itself during checkout.
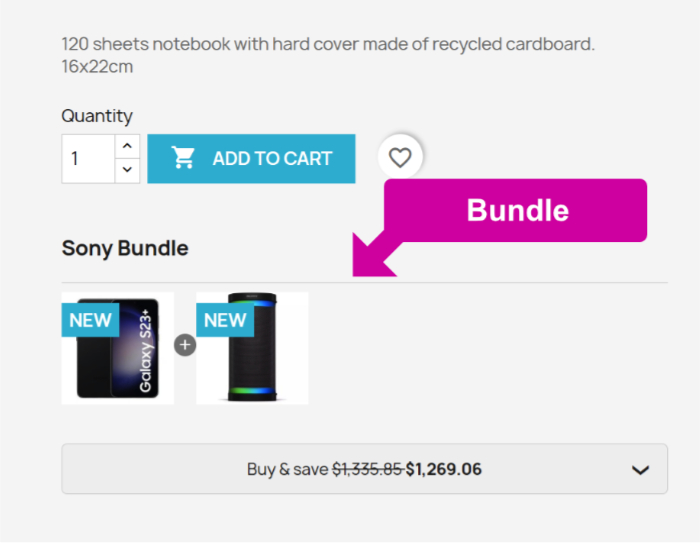
In the cart popup:
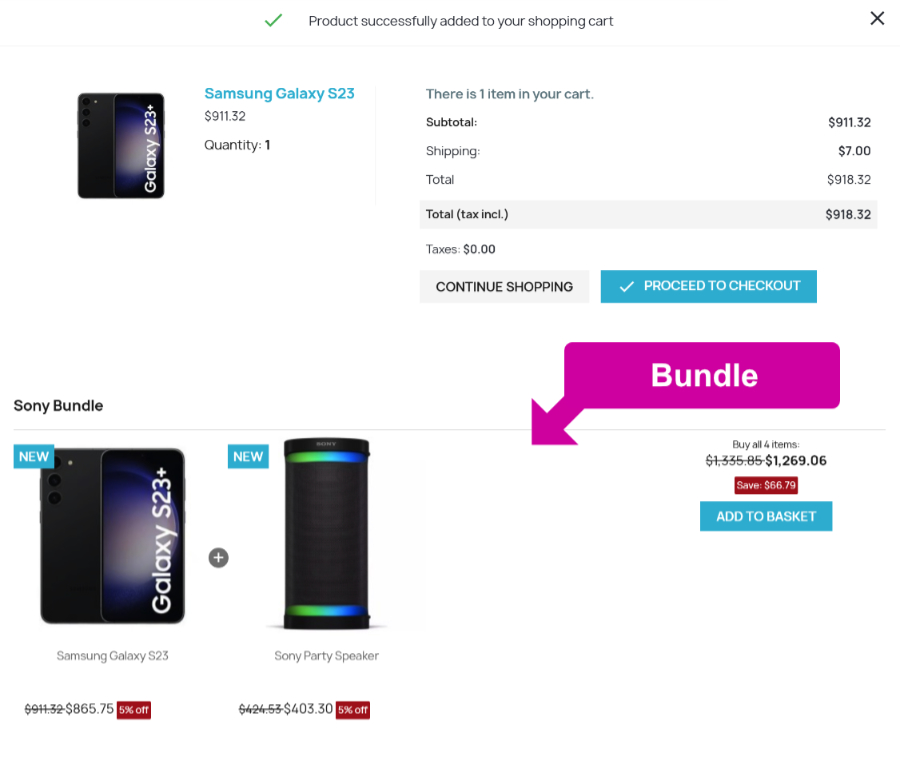
You can set this bundle up as follows.
If you haven’t already done so, create 3 bundle groups for the following Locations:
Cart Page displayCrossSellingShoppingCart
Product Page displayProductAdditioonalInfo
Product Page displayCartModalFooter
Edit any one of the bundle groups above and create a new Smart bundle with the following properties:
Generate products from Static Product List
Type Bundle
Bundle Groups Product Additional Info, Cart Footer, Cart Modal Footer
Category Restrictions Sony Smart Phones
Save and then add the product to be bundled, in the case for this example, the Sony Smart Party Speaker.
Example 2
You want to display 2 separate bundle groups on the cart page. The first bundle group will display additional products from the same category for
cross selling. The second will display related items for a specific category for Smart phones. In our case we want to display Sony Smartphone
accessories for any Sony smartphones in the cart.
See the screen shot on the next page.
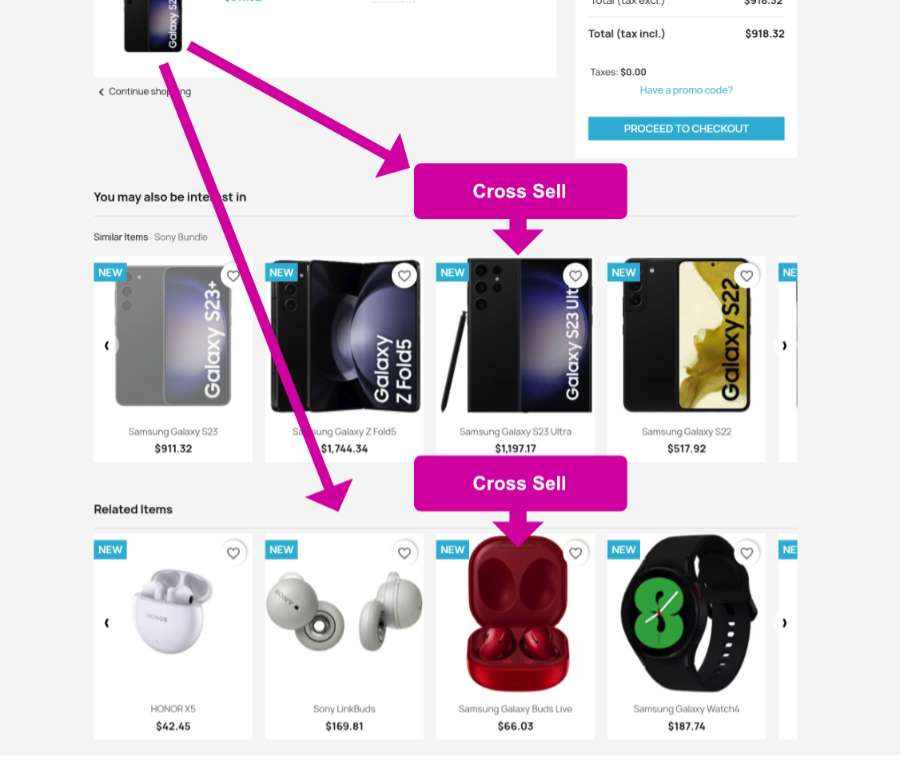
Start by creating two bundle groups, both for the displayCrossSellingShoppingCart location. Name these groups Cart Footer 1 and Cart Footer 2 respectively.
For the similar items cross selling, we can create a generic bundle which will display products for the same category depending on the product(s)
in the cart.
Create a new bundle in the Cart Footer 1 Group with the following properties:
Generate products from Same Category
Type Cross Sell
Add a new bundle in this group with the following properties
Bundle Groups Cart Footer 1 (You may also wish to add it to other pages such as Product Page or Order Confirmation page)
Save the bundle.
Now let’s display a second cross selling group of products in the cart which display all Smartphone related accessories whenever we have
smartphones in the cart.
Create a new bundle in the Cart Footer 2 Group with the following properties:
Generate products from Category / Supplier
Type Cross Sell
Add a new bundle in this group with the following properties
Bundle Groups Cart Footer 2 (You may also wish to add it to other pages such as Product Page or Order Confirmation page)
Products From Category Smartphone Accessories
Category Restrictions Smartphones
Example 3
We Sell iPads and want to offer a bundle deal with an item most frequently purchased together with the iPad. The bundle should be generated
automatically based on real sales data.
We want to promote this bundle prominently on the Product Page.
Screen shot:
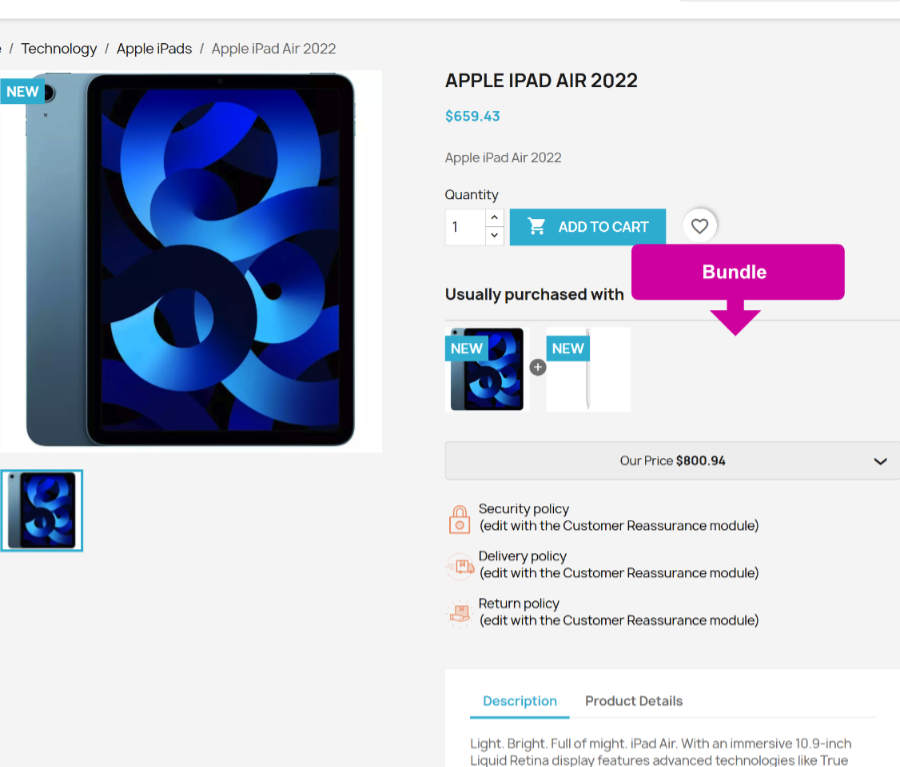
Create a new bundle group for the Product Page as you did before and create a new bundle in this group choosing to generate Products from
Frequently Purchased together
As you can see the module allows you to create a multitude of different bundles and cross sells, both targeted and generic and place them
strategically across your store. There are many other scenarios for cross sells and bundles you could also cater for.
This concludes the user guide for the Smart Bundles module for Prestashop.