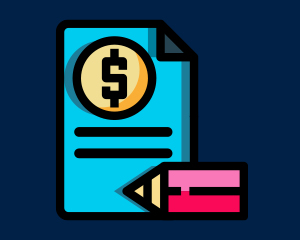Introduction
Fully featured Quotation system for Prestashop with PDF editor, shipping offers, discount offers and more.
Installation
The installation procedure is very much similar to most other Prestashop modules. No core changes required therefore installation is straight forward, be sure to follow the instructions below to ensure a successful installation.
- Upload the module folder to your stores
{root}/modulesfolder - Once uploaded, login to your Prestashop Back Office and head over to the Modules section
- Search for the module and click Install
- After a successful installation, the module configuration screen is presented to you. More details on this in the next section.
Configuration
After installing the module a new menu will appear in the back office side bar as shown below. Click the Configuration link.
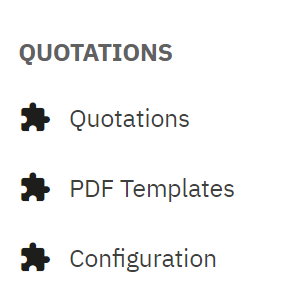
Lets take a look at each of the configuration panels on the next page.
General Settings
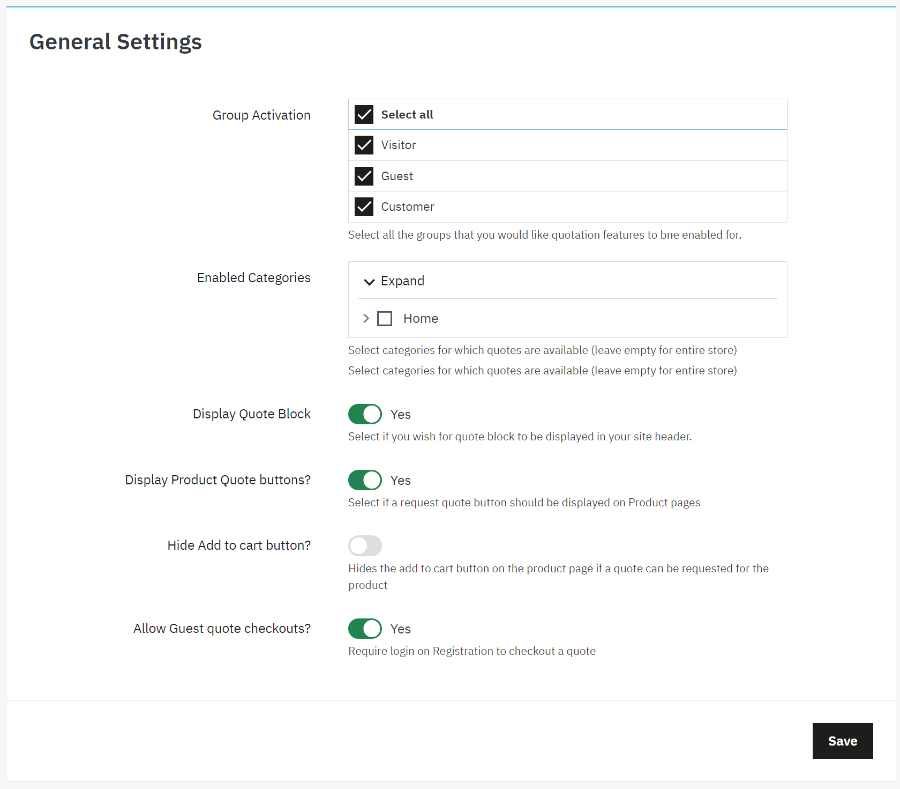
Group Activation
Select the customer groups in your store which should have the ability to create and request quotations.
Enabled Categories
Select the product categories in your store for which the ability to request quotes should be enabled. Leave unselected to enable quotations for all products in your store.
Display Quote Block
This will display a quote block in the header of your site, adjacent to the mini shopping cart block.
Display Product Quote Buttons?
Allows you to choose if you want to display a request quote button on the product pages.
Hide Add to Cart button
Hides the Add to cart button on the product pages.
Allow guest quote checkouts
Enabling this option makes the entire quotation process from submitting a quote to converting it into an order available to guests so that users do not need to create a customer account.
Quote settings
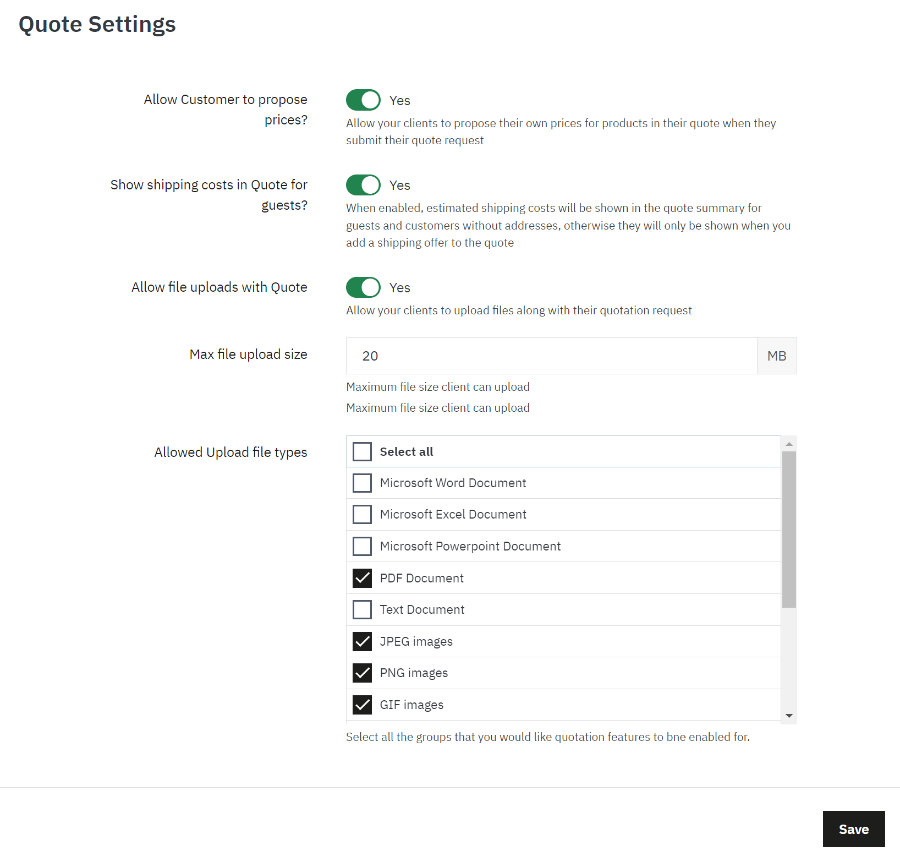
Allow customers to propose prices?
This option allows customers to modify the prices in their quote before they submit their quotation request. You can their review their proposed prices in the back office and either approve or modify in response.
Show Shipping costs in quote for Guests
When enabled, estimated shipping costs will be shown in the quote summary for guests and customers without addresses, otherwise they will only be shown when you add a shipping offer to the quote
Allow file uploads with quote
Choose if you want to provide your users with the ability to upload files with their quotes.
Max File upload size
Maximum file size in MB for file uploads
Allowed File upload Types
Select which file types the user should be allowed to upload along with their quotation request.
Cart Settings
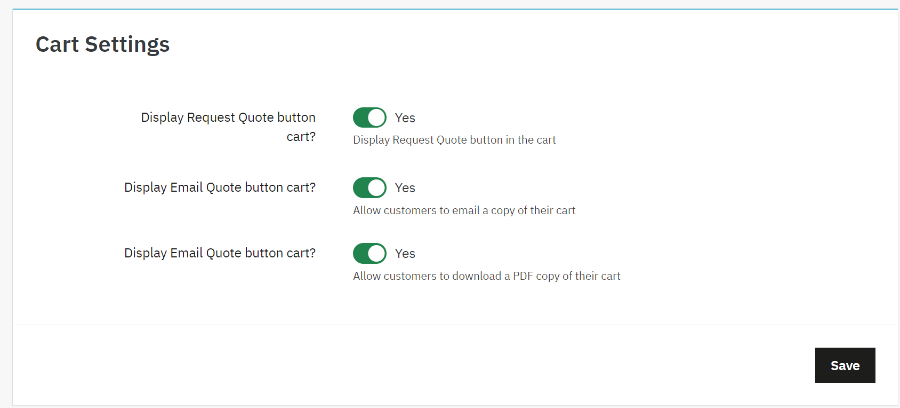
Display Request Button in Cart?
Choose if the request quote button should be displayed in the cart
Display Email Quote button in Cart?
Allow customers to receive email a copy of the cart as a quotation, from the cart page
Display Download Quote button in Cart
Allow customer to download a PDF copy of their cart as a Quotation in PDF format, from the cart page.
Status Settings
The status settings tab allows you to modify the name and color associated with each status.
PDF Templates
The PDF Templates section from the Configuration menu allows you to edit the PDF Template used to present your quote to the customer in emails and PDF. Navigation to the PDF section and you’ll see the Default Quotation Template., As shown below.
Click on the view icon to open the template and you’ll see a list of pages. Click on any page to edit the template for that page.
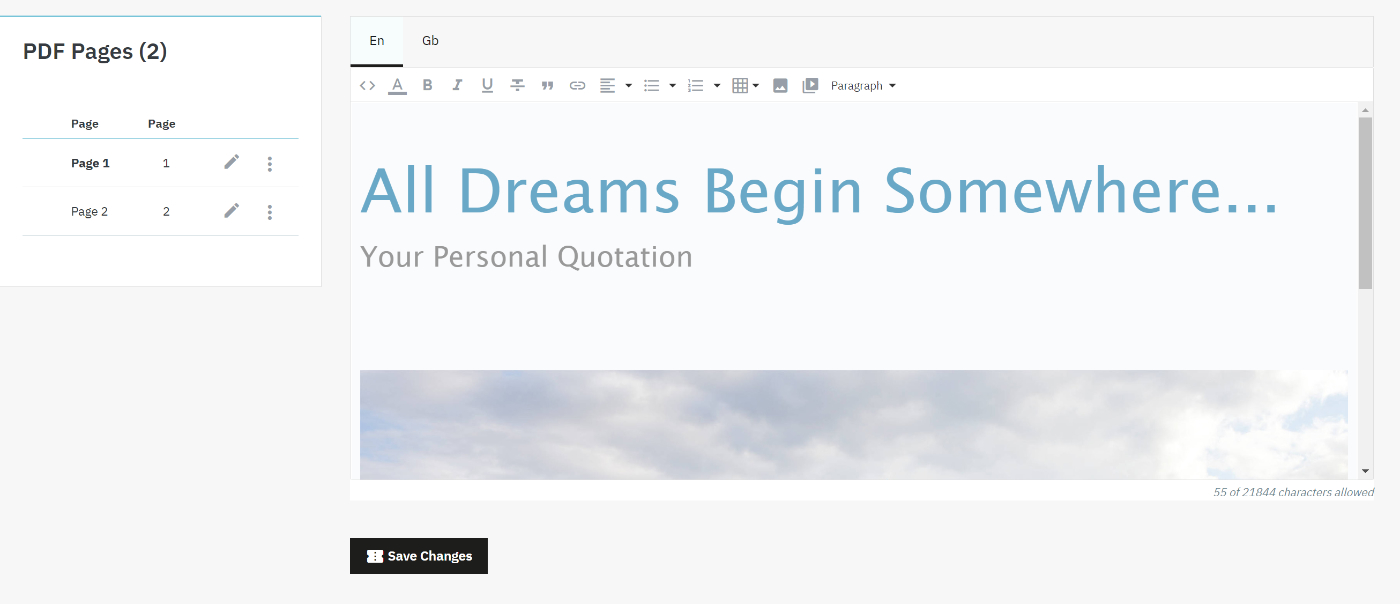
Quotations in the Back Office
All quotations which are submitted by the customer can be viewed and managed under this section. You can easily navigate to this section to see all the submitted quotes as show below.
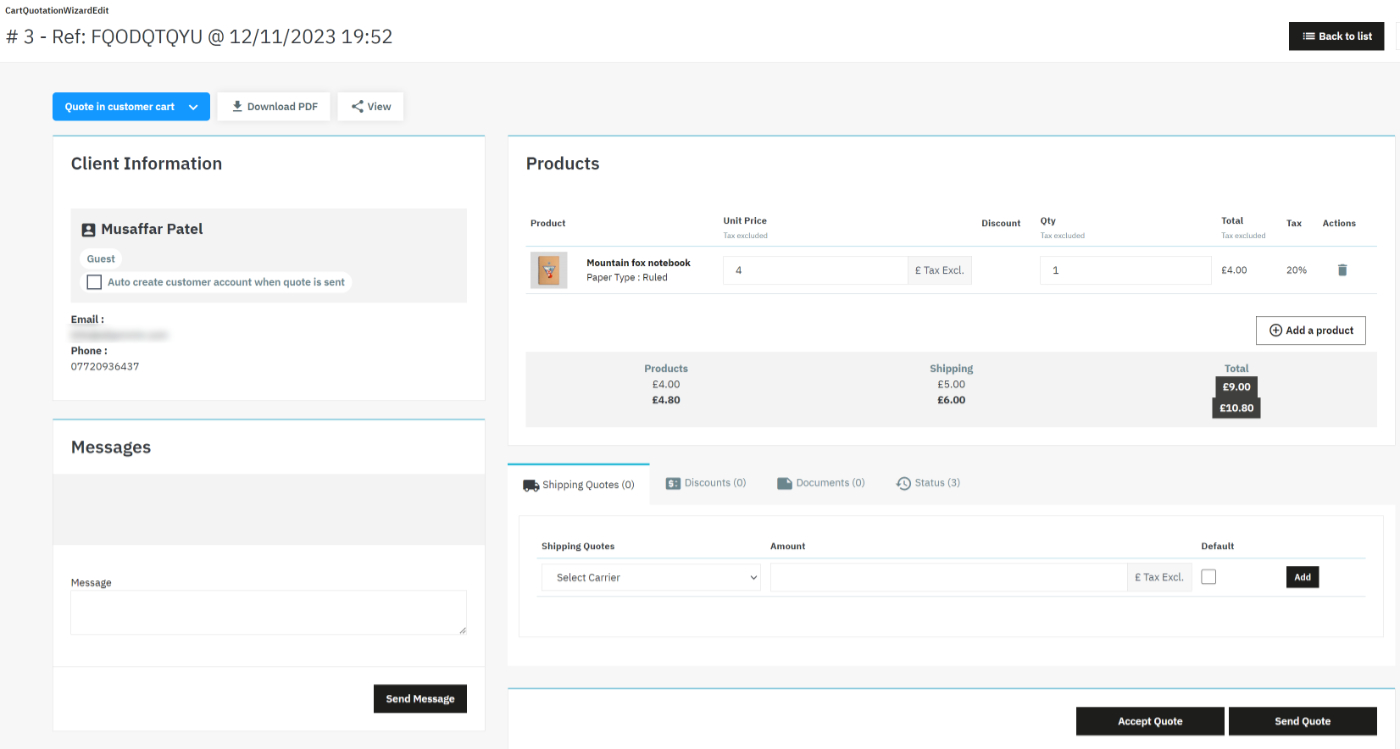
The Quotation info screen above allows you to modify a quote in several ways before you send the quote back to the customer. The Quote can be modified in the following ways:
- Products may be added or removed and product quantities may be adjusted
- Product Prices may also be adjusted
- You can communicate with the customer in relation to the quote using the messaging widget
- You can add shipping options to the quote.
- You may also Discounts to the quote to encourage the customer to convert the quote in to an order
Once your quote is ready you can send it to the customer. At this point the quote becomes, in effect, locked which consequently means that the customer can longer make any adjustments to the quote from their side. However, they can still send messages in relation to the quote.
When you send a quote the customer will receive a notification email with the PDF copy of the quote attached and a link to the quotation in your store which would allow them to convert the quote into an order.
This concludes the documentation for the Administration section. Next will take a quick tour of how the module functions in the store front.
Front End
Exactly where the module is displayed in the front end will depend on your configuration, however below we’ll take a look at all the possible places the module is displayed and the process of submitting a quote as a customer.
Site Header
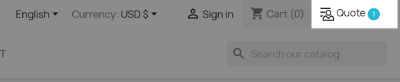
After the module installation you’ll notice a new block in the site header for quotes. This displays the number of items the customer has added to the quote before they submit the quote request.
Product Page
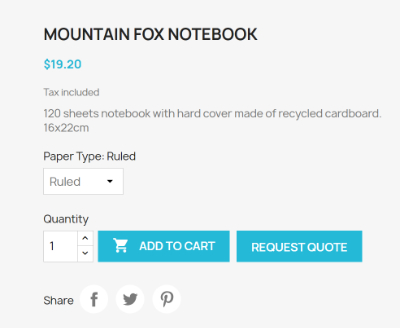
The product page displays a button to allow the customer to add the item being viewed to their current quote request. Once they they add an item to their quote they have the option to continue browsing your store or to proceed to the submit quote step as show below.
Quote Request Page
The Quote request page allows the customer to review their quote so far and submit a request if they area ready, by completing a short form. If you have enabled the option to allow customers to propose their own prices they can also modify the prices of the products in their quote before submitting it.
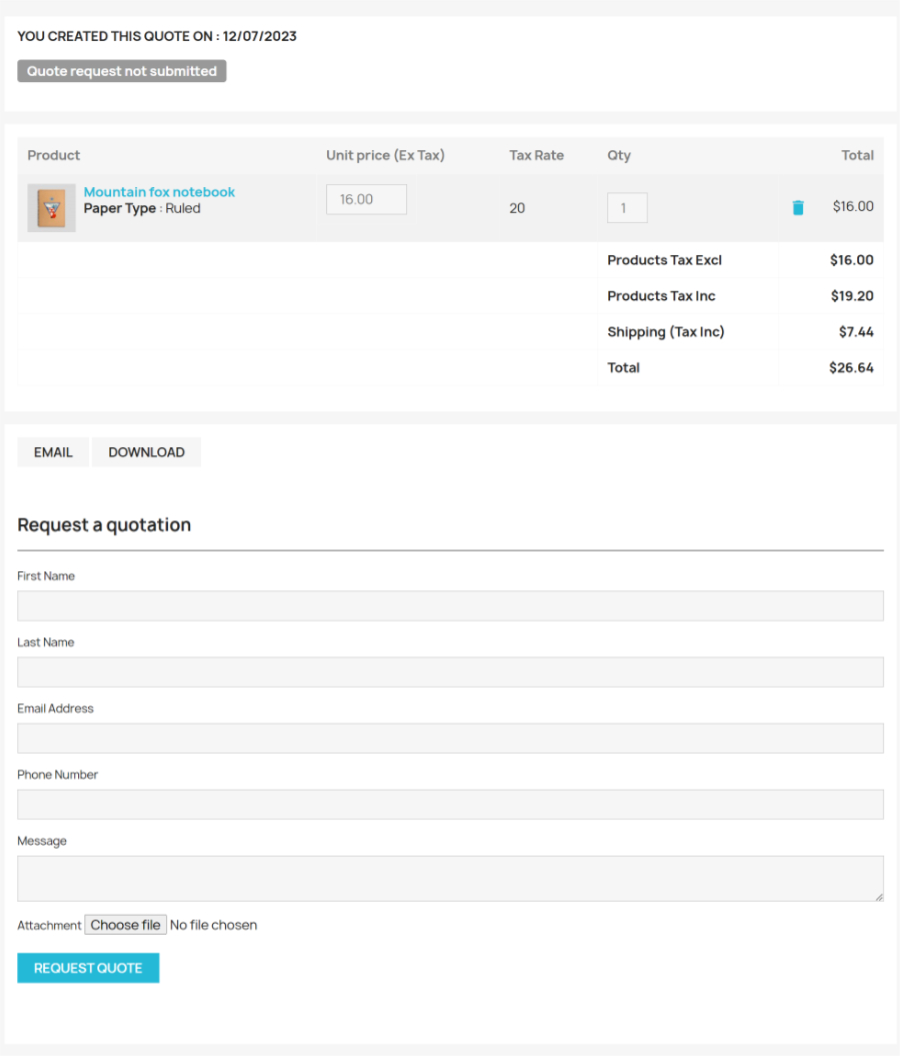
The customer may also read and send messages related to this quote directly from this page.
Customer Account Area
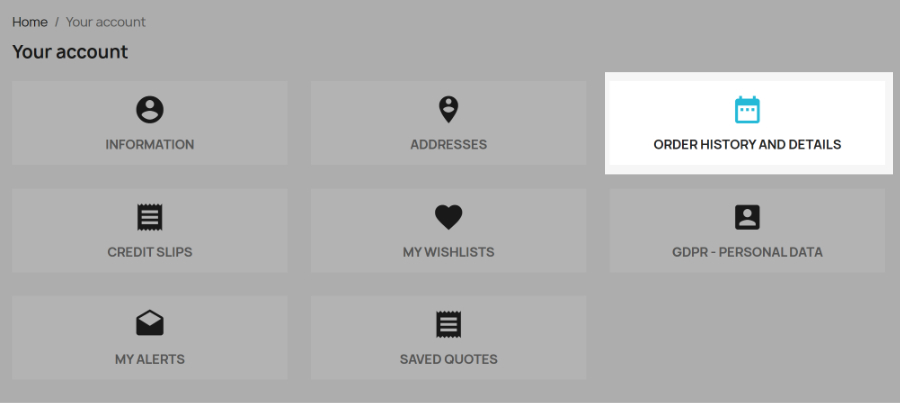
Registered customers can see a history of their quotes from their customer account page as show below.
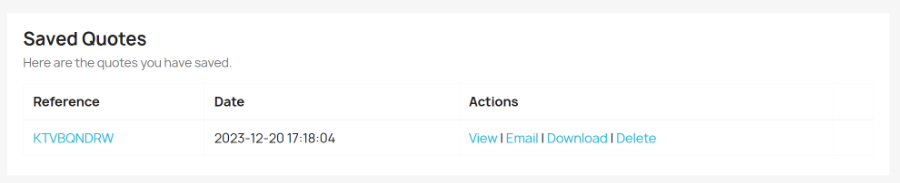
They can view quotes, print, email and view their saved quotes as well as complete orders for quotes which have been approved in the back office.
This concludes the documentation for the Cart Quotation Wizard module.