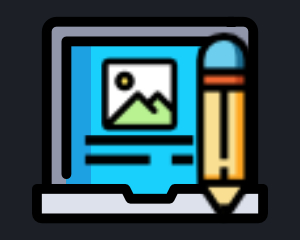Introduction
Newsletter Wizard Pro is a module for Prestashop designed to allow you to quickly create highly targeted professional and responsive
newsletters in minutes via a flexible and easy to use drag and drop Prestashop newsletter designer.
Installation
The installation procedure is very much similar to most other Prestashop modules. No core changes are required therefore installation is straight forward. Be sure to follow the instructions below for a successful installation:
- Upload the module folder to your store’s module folder:
{root}/modules/ - After uploading the module, in the Prestashop Back Office, head over the to the Modules section.
- Search for the module and choose the install option
- After a successful installation the module is ready to be used. Initially the module’s main configuration page will be displayed. We’ll take a look on how to use the module below.
Configuring the module

Configure the module to open up the newsletter wizard pro dashboard.
The dashboard is divided into 4 tabs; namely Mailing Lists, Campaigns, Schedules and Settings.

Creating your first newsletter requires you to first create a newsletter, this can be done from under the Campaigns tab. Before a newsletter
can be sent, it must be assigned to a mailing list, mailing lists can be created under the Mailing List tab. Finally, before a newsletter can be sent to a designated mailing list, a schedule must be set up. This is done under the Schedules tab.
Let’s take a look at each tab in more detail:
Mailing Lists
Mailing lists are lists of customers your newsletter will be sent to. This section allows you to create highly targetted lists to send your email
campaigns to. A few examples of the types of targetted lists that can be created are:
- Customers who have not placed an order in the last x Months (Lapsed customers)
- Customers who have ordered products from a specific category
- Customers who have never placed orders
Let’s create our first mailing list by pressing the create mailing list button. You should see the form below:

Lets take a look at each of the options.
Name
Enter a name to help you identify this mailing list, for example : Mailing List for Christmas 2019
Signed up to newsletter
Send the newsletter only to customers have opted to receive newsletters.
Has Orders
Send to cusatomerts who have either placed orders in the past or not, or choose any to send to both.
Less than (x) Orders
Send to customers who have placed less than X orders in the past.
More than (x) Orders
Send to customers who have placed more than X orders in the past.
Orders Placed After
Send to customers who have placed orders after the specified date only.
Orders Placed Before
Send to customers who have placed orders before the specified date only.
Customers registered after
Send to customers who registered a customer account after the specified date.
Customers registered before
Send to customers who registered a customer account before the specified date.
Products Purchased From
Send only to customers who have purchased products from the selected categories. Select the appropriate categories here from the category tree.
Product Restrictions
Only send to customers who have purchased specific products.
Search the name of the product and select from the list of products which appear. Repeat this process to add multiple products.
Customer Groups
Send only to customers belonging to the selected customer groups.
The options above can be combined to create highly targetted list such as:
Send to customers who registered in the last 6 months and purchased Products X, Y, Z
or
Send to customers who registered in the last 3 months but never placed an order
Save the mailing list and we can later assign a campaign to this mailing list when we’re ready to send out the newsletter. On the next page we’ll look at the campaigns tab.
Campaigns
Now we’re ready to start creating our newsletter. Press the create new campaign button to get started. The first things you’ll see is a grid of
startet templates to get you started. Choose one most approiate to your campaign.
You should now see something similar to the following:

The above is the newsletter wizard pro designer, divided into two sections. The left hand section is the newsletter itself. We can compose our newsletter by editing, dragging and dropping elements here. The right hand side contains the collection of toolboxes to help you design and set the properties of your campaign. The right hand side is split onto 3 tabs. Lets take a look at each one in turn.
Campaign
Set the proprties of the newlsetter campaign here. The following fields need to be populated:
Campaign Name
Give your campaign a name, for example Christmas 2019 newsletter
Email Subject Line
The subject line to appear in the recipent mail inboxes. Make your subjects grab attention by including emojis to add some dazzle to your
subject lines.

From Email Address
The email address which will appear as the senders email address when they receive your newsletter. This should match your domain or the smtp account from which you will send your emails (we discuss smtp settings later in this guide)
From Name
The name of the sender to appear in the recipients inbox. This could be your shop name or the name of the team member reponsible for
customer relations in your organisation.
Builder
The builder tab is where you’ll find the tools needed to build your newsletter content. Switch over the builder tab and you’ll see a grid of
blocks available. Each block lets you add content to your newsletter. To add a content block to your newsletter, drag it onto the newsletter (in the left hand side) to the position in the newsletter where you want to place the new block. Don’t worry, you can drag existing blocks in the newsletter after they have been placed if you need to adjust the positions later.
Let’s take a look at each block and explore their options.
Text Block
A text block allows you to place a block of text in the newsletter. To edit an existing text block in the newsletter, hover over it and press the pencil icon. Alternatively add a new block by dragging the text block over and onto the newsletter, this will launch the text block builder.
You should see the following:

Number of columns
Choose either a one column layout or 2 column layout. When choosing
a 2 column layout, column tabs will appear at the top of the text block builder to allow you to switch between the two.
Content
Enter the text content which should appear in this block of text. Make
use of the toolbar to customize the layout and appearance of the content.
Font Style
Adjust the overall font size, colour and style for the text block.
Alignment
Change the alignment of the text in the text block.
When you’re done editing the text block press Save & Close to exit the textbox builder.
We’ll take a look at the image caption block in the next page.
Image Caption Block
The image caption block allows you to create a block which contains both an image and text. Drag or edit an existing image caption block to
launch the image caption block builder.
The image caption block contains several options which we’ll take a look at below.

Under the first group – Image, you’ll see the ability to upload an image. Click this to open the file manager which will display existing images in
your image library. You can also upload new images here.
Once an image has been selected, you can add a link by clicking the Link action. Adjust the size of the image by dragging the slider left and
right.
Below the image is the text editor for the text content. Edit the text content in here directly, formatting the content as required.
Expand the Layout panel to reveal options related to the layout:
Text Alignment
Alignment of the text within the image block
Number of columns
Select the number of columns. Selecting 2 will add another column which contains an image and text combo. Column tabs should also appear at the very top of the builder to allow you to switch between the two columns and edit the image and content for each column.
Text Styling
Adjust the font face, style and colour for the text in the active column.
Image Alignment
Adjust the alignment of the image within the active column.
Image Block
Image blocks allow you add images to your newsletter. Drag or edit an existing image block to launch the image block builder.
You should see something similar to the below.

Image
Click on Browse to open up the file manager, where you can select from existing uploaded images or upload a new image to your image library. After selecting the image you can add a link by clicking the Link action. To Adjust the image size simply drag the slider left and right.
Image Alignment
Change the alignment of the image within the image block.
Border
Add a border to the image by selecting the border style, width and color.
Image Grid
The Image grid block allows you display a one, two or more images in a grid layout. Launch the Image grid Builder block and you will see the
image upload control.
Click on the browse button to select or upload an image from your image library. Assign a link if you need to just like you did previously with the image and image caption blocks.
After adding your first image, you can continue to add images by pressing the add another image button.

Social Links
Add links to your social media pages by adding a social links block to your newsletter. After launching the social links block builder you will see two tabs at the top : content and style.

The content tab
The content tab is where you can add, remove or rearrange icon links to your social media pages. To add a new icon, select the social media
platform from the dropdown menu under Add New Icon and press add platform.
After adding the new platform, it will appear in the list of existing icons under the content tab as well as in your newsletter. Edit the Page URL of the newly added platform under the content tab to match the URL of your social media page or profile.

You can also change the platform by selecting a different platform from the drop down menu. To rearrange the icon in the newsletter simply drag the platform up or down and drop it where desired and to remove it click the icon.
The style tab
You will see the following under the style tab:

Alignment
Choose the display alignment of the social media icons.
Icons Style
Choose whether you want outlined icons or solid filled icons and then choose the color / design of the icons you want to use in your newsletter.
After setting up your icons it will look similar to something like the below in the newsletter designer panel:

Button
Add a call to action via buttons. Add big bold buttons to your newsletter by utilizing the button block. Launch the button block builder by either dragging it on to your newsletter or editing an existing button.
The button block builder is divided into 3 sections: Content, Design and Font.
Content

Button Text
Enter the text to appear within the button
Button Link
The url to the page the button should link to, including http:// or https://
Design

Padding
Enter the padding for the button, increasing padding will increase the size of the button.
Button Color
Choose a color for your button
Button Radius
Drag the slider to adjust the corner radius size of your button.
Button Width
Choose either Fit to Text or Full Width
Border
Choose a border style, color and width for your button .
Font
Choose the font face, style and colour for the button text
Divider
Add a horizontal divider to your newsletter to visually separate different content sections, to help build an aesthetically well organised
newsletter which will in turn result in content which is easier to read and doesn’t frustrate your users.
Launch the divider block builder and you will be presented with the following options:
Color
Choose the color for your divider
Divider Width
Choose the thickness for the divider
Spacing Top
Spacing in pixels above the divider
Spacing Bottom
Spacing in pixels below the divider
Code Block
If you need to insert a block with custom HTML code, use the code block. Drag it to your newsletter and enter your custom HTML into the text editor which appears on the launch of the code block builder. Make sure your code block is valid HTML or you’ll get unexpected results! This feature is only advised for those who know exacgtly what they are doing.
Footer Block
The footer block allows you to display your company information, copyright notices and the unsubscribe link. The footer block builder allows you to edit the content displayed and adjust the font face, size, color and style.
Now that we have finished looking at the newsletter builder tab, next we’ll take a look at the design tab.
Design tab
The design tab lets you customize the design of the main newsletter sections, which are the header, body and footer
Lets start by looking at the header. Expand the header and the design panel for the header will appear.

A description of each of the options are below:
Background color
The background for the header section. Why not choose a color that matches your site branding?
Background Image
If you’d like a background image to appear instead of a colour, choose an image large enough here. Once uploaded you will be presented with
further options to adjust the placement ofand size of the background image.
Note: Background images are not widely supported in all email clients and therefore should not be used if they can be avoided.
Border Top
Choose a border style, size and colour to line the top of the header
Border Bottom
Choose a border style, size and colour to line the bottom of the header
Padding Top and Padding Bottom
Adjust the top and bottom padding for the header
Header Text
Set the font size, style, colour and face here. The font chosen here will be applied to any text blocks placed within the header section, unless
you choose to override the font settings in the text block itself.
The design panel for the Body and Footer are similar to the Header.
Next we’ll take a quick look at how to test your newsletters.
Sending Test Newsletters
While building your newsletter, you can send a test version of your newsletter. To send a test click the send a test action at the top right corner of the newsletter builder.

A popup will appear where you can enter a list of email addresses to send a test copy of your newsletter to. Make sure to test your newsletter across all popular email clients if you can.
Now that we have discussed how to create a mailing list and how to build a newsletter, we’ll not look at how to create a schedule to send your newsletter.
Schedules
After create a mailing list and new newsletter campaign, the next step you’ll want to undertake is sending out your newsletters.
Head over to the schedules tab and press create schedule under this tab. You’ll see a form similar to the below:

Campaign
Select the campaign you wish to schedule for sending
Mailing List
Select the mailing list this campaign should be sent to
Send Date / Time
The date and time to newsletter should be sent. You’ll need to set up a cron job for this to work, we’ll look at how to do this later.
Batch Size
For larger mailing lists, you may wish to limit the batch size in which your newsletters are sent. The mailing list will be mailed into batches of
the size you specify here. Leave empty or 0 if you do not wish to divide the sending of the newsletters into batches.
Setting up your cron job
Setting up your cron job allows the module to check for shcedules on a regularly basis and process any pending schedules. There are a few
ways you could set up a cron job. The first is to use built on cron module built into Prestashop and another possible way is to use a free third party cron service.
When setting up a cron job, make sure the cron job is set to run every hour or so to ensure your schedules are sent at the time you schedule
them.
Your secure cron url can be located under the schedules tab and is unique to your store. It should look similar to the following:
http://ps176nwp/en/module/newsletterwizardpro/cron?key=0ea939a55fe489323d89c5caaa7c1f57
Sending newsletters immediately (without Cron)
You can also set up a newsletter to be sent immediately. Simply create a schedule and choose a date in the past. After saving the schedule,
select send now from the action list in the schedule list.
Settings
The settings tab allows you to configure the module settings.
Mail Server Settings
By default, the module will use your global prestashop mail server settings to send the newsletters. However, if you wish to override these settings here and use a different mail server you can enter the smtp settings in this section.
This concludes the user guide for the module.